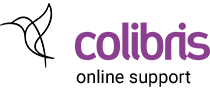Bestaande lijsten met persoonsgegevens kunnen worden geïmporteerd in Colibris. Op die manier kan er gesynchroniseerd worden met bestaande applicaties voor personeelsbeheer of leerlingenbeheer.
De basis is steeds een Excel 2007 / Office Open XML (.xslx) bestand (en dus geen CSV-bestand zoals in eerdere versies van Colibris). Mogelijks is er dus een tussenstap: bestaande software > Excel > Colibris.
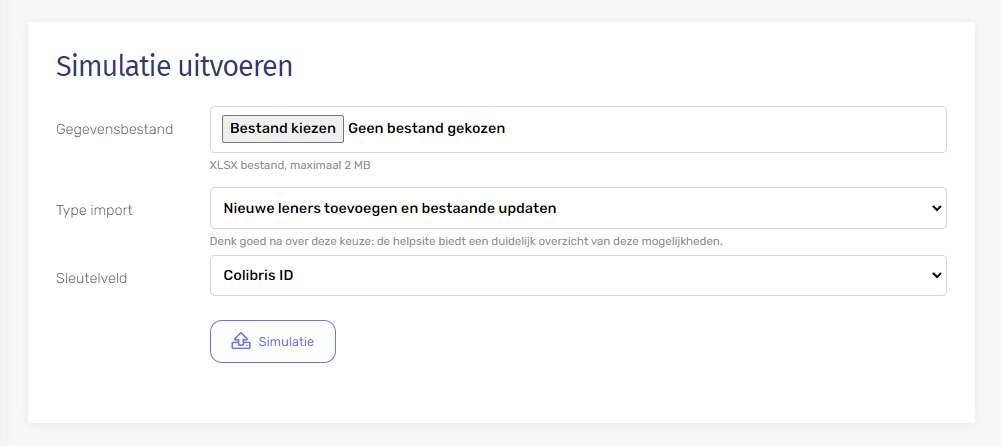
Type import en sleutelveld
Hoe je te werk gaat, hangt af van de situatie. Sinds februari 2024 werkt Colibris met drie types van imports:
- Nieuwe leners toevoegen en bestaande updaten
(import / update)
In dit scenario is het belangrijk om het juiste sleutelveld te kiezen, want op basis daarvan bepaalt Colibris of er een import gebeurt of een update. Wanneer de waarde in het sleutelveld al voorkomt in de databank, dan gaat het om een bestaande lener en dan wordt de informatie up-to-date gebracht. Komt de waarde in het sleutelveld nog niet voor of is het sleutelveld leeg, dan gaat het om een nieuwe lener en dan wordt een nieuwe account aangemaakt. Bestaande leners die niet voorkomen in het opgeladen Excel-bestand worden ongemoeid gelaten.
In dit scenario is het belangrijk om het juiste sleutelveld te kiezen. - Nieuwe leners toevoegen, bestaande updaten en ontbrekende leners verwijderen
(import / update > delete)
Dit scenario start identiek aan het voorgaande, dus ook hier is het belangrijk om het juiste sleutelveld te kiezen. Op het einde van het import- / updateproces wordt echter ook gekeken naar bestaande leners die niet (meer) voorkomen in het opgeladen Excel-bestand. Deze accounts worden definitief verwijderd.
Stel dat er 100 leners in het systeem zitten. Je exporteert ze vanuit Colibris naar Excel, verwijdert 20 personen en importeert dit bestand opnieuw in Colibris. In dat geval blijven er 80 personen over (eventueel met up-to-date informatie). - Eerst alle bestaande leners verwijderen, daarna importeren
(delete > import)
In dit scenario beginnen we met de lenersdatabank volledig leeg te maken. We verwijderen ook gelinkte gegevens zoals een uitleenhistoriek, openstaande boetes, favorietenlijst… Daarna lezen we de data in het Excel-bestand in als nieuwe leners. Let op: de lenersID zal opnieuw bij n°1 beginnen te tellen. Deze situatie is dus niet interessant wanneer je al lenerspasjes in omloop hebt.
Hoe kies je het sleutelveld?
Het sleutelveld is een unieke identificatie voor elke lener. Dit waarde in dit veld bepaalt of het gaat om een nieuwe lener of een update van een bestaande lener.
Stel dat je de lenersID gebruikt als sleutelveld. Wanneer je de leners exporteert vanuit Colibris, dan bevat de eerste kolom een lenersID, een uniek volgnummer voor elke lener. Bij het importeren van een nieuwe lijst, kijkt Colibris of de lenersID al voorkomt in het systeem. Indien dit zo is, dan worden alle andere gegevens (naam, e-mailadres…) up-to-date gebracht bij de desbetreffende lener. De lenersID zelf blijft bewaard, samen met het wachtwoord van deze persoon, dat niet wordt overschreven.
Wil je ineens ook nieuwe leners toevoegen? Dan laat je de lenersID leeg en dan wordt een nieuwe account aangemaakt op basis van de naam, e-mailadres en andere gegevens. Deze lener krijgt dan de eerstvolgende vrije lenersID toegewezen.
Je kunt ook andere sleutelvelden kiezen. De twee meest courante zijn de externe ID (ook een volgnummer, maar dan toegekend door andere software zoals Informat / Wisa / Magister / ParnasSys) of het e-mailadres. Een concreet voorbeeld: in je lenerslijst komt een persoon voor met het e-mailadres bill_gates@microsoft.com. Je importeert een nieuwe lijst met leners in Colibris, en daarin komt dit e-mailadres ook voor. In dat geval worden alle andere gegevens (naam, voornaam, lenersgroep, specifieke velden…) overschreven met de gegevens uit het opgeladen bestand. De persoon behoudt zijn ColibrisID en lenersbarcode. Wordt het e-mailadres nog niet teruggevonden, dan wordt een nieuwe lenersaccount gemaakt.
Leners importeren: proces in drie stappen
Het importeren van leners gebeurt in meerdere stappen:
- Gegevens voorbereiden: exporteer je bestaande leners of download onze lege Excel template
Het Excel-bestand dat je krijgt van Colibris heeft de vereiste veldenstructuur. Wanneer je gegevens overneemt uit andere systemen, knip en plak ze dan naar de Colibris template terwijl je ervoor zorgt dat de veldenstructuur behouden blijft. - Voer een simulatie uit
Upload het gegevensbestand in XSLX-formaat en klik Simulatie. Colibris geeft nu een idee van het resultaat van de import en probeert eventuele problemen zoveel mogelijk in te schatten. Beoordeel het resultaat en voer eventueel aanpassingen uit. - Wanneer het resultaat goed is, kan je een definitieve import laten uitvoeren.
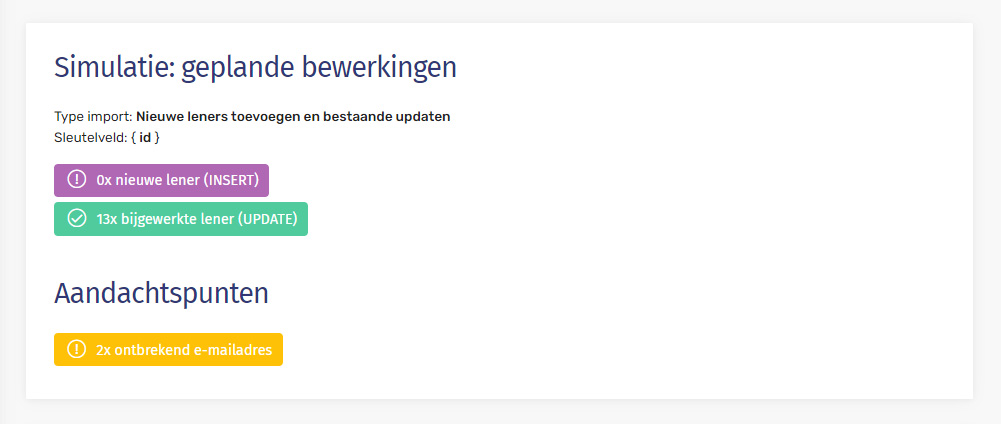
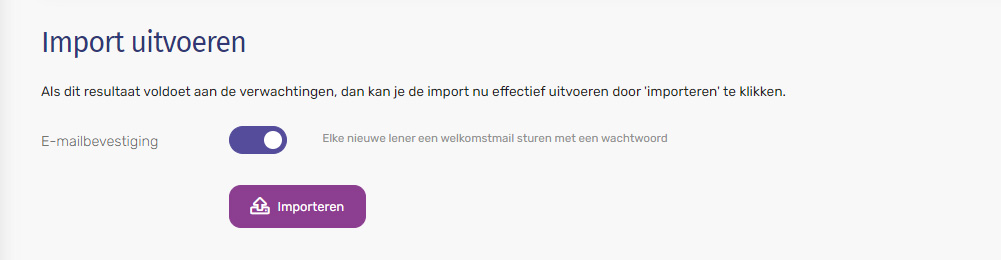
Minimaal vereiste gegevens
Elke lener waarvan minstens de naam en voornaam zijn ingevuld, wordt ingelezen. Een e-mailadres is uiteraard nodig om te kunnen werken met herinneringen, of als login voor het ‘Mijn Colibris’ gedeelte.
Alle andere gegevens zijn in principe optioneel.
Wachtwoorden: zelf gekozen of random toegekend
Uit veiligheidsoverwegingen bevatten de exportbestanden van Colibris geen wachtwoorden. Dat is echter geen probleem, want bij het updaten van leners zal het wachtwoord bewaard blijven.
Bij het importeren van nieuwe leners zal eerst het e-mailadres gecontroleerd worden. Is het e-mailadres ingevuld en is het geldig, dan wordt het wachtwoord uit het Excel-bestand mee geïmporteerd. Indien er geen wachtwoord werd ingevuld, dan zal Colibris automatisch een random wachtwoord genereren.
Veel voorkomende problemen
Gegevens importeren is een nauwgezet werk. We vermelden hier de belangrijkste aandachtspunten. Dit zijn ook de redenen waarom het meestal misloopt.
- Laat de veldenstructuur van het templatebestand ongewijzigd. Verwissel geen kolommen van plaats, verwijder geen kolommen en voeg geen extra kolommen toe.
- Voeg geen veldnamen toe op de eerste rij.
- Wanneer je velden leeg laat (of niet wenst te gebruiken in Colibris), zorg er dan voor dat het veld zelf wel aanwezig blijft in het bestand.
- Zorg ervoor dat elk veld gedefinieerd blijft als ‘Standaard’. Excel heeft de neiging om datums of andere gegevens om te zetten naar specifieke veldtypes, afhankelijk van de land- en taalinstellingen van je computer.
- Zorg ervoor dat e-mailadressen uniek zijn en effectief bestaan. Gebruik nooit eenzelde primaire e-mailadres voor meerdere accounts. Het e-mailadres voor meldingen mag eventueel wel meermaals voorkomen.
- Als je nieuwe leners wil toevoegen, dan mag het veld Colibris ID niet ingevuld zijn. Wanneer je bestaande leners wil updaten, dan eventueel wel (wanneer dit als sleutelveld wordt gekozen).
- Te zware bestanden kunnen te lang laden en het proces kan daardoor afgebroken worden. Het is onmogelijk om hier een vaste richtlijn voor te geven (naast het aantal leners is dit ook afhankelijk van de hoeveelheid ingevulde velden en het al dan niet versturen van een welkomste-mail), maar grosso modo is het aan te raden om leners op te splitsen in blokken van ongeveer 1000 per bestand.
Leners zijn niet gekoppeld aan een vestiging
Hou er rekening mee dat leners niet gekoppeld zijn aan één bepaalde vestiging. Wanneer je met meerdere beheerders / deelcollecties werkt, onthou dan dat je mogelijks ook leners verwijdert die misschien door een andere beheerder zijn ingevoerd.
Datavelden in het gegevensbestand
Colibris hanteert de volgende kolommenstructuur voor het importbestand:
- Colibris lenersID: wordt automatisch toegekend bij aanmaak van de account. Als je nieuwe leners toevoegt, dan mag dit veld dus niet ingevuld zijn.
- Familienaam (verplicht)
- Voornaam (verplicht)
- E-mailadres: optioneel maar wel vereist voor een aantal functies van Colibris (o.a. automatische herinneringen). Elk e-mailadres wordt getest op fouten (formele validatie maar ook het MX record van het e-maildomein wordt getest). Ongeldige, dubbele of niet-bestaande adressen worden weggefilterd. Zorg ervoor dat elke lener een uniek e-mailadres heeft en dat de e-mailadressen effectief bestaan.
- E-mailadres meldingen: optioneel. Enkel nuttig wanneer je uitleenherinneringen niet naar een leerling zelf wil sturen, maar bijvoorbeeld naar de klasleerkracht of een ouder. Wanneer dit veld leeg blijft, dan wordt het gewone veld e-mailadres gebruikt voor alle meldingen. Het is dus niet nodig om tweemaal hetzelfde e-mailadres in te voeren.
- Wachtwoord: hetzij ingevuld in het Excel-bestand, hetzij automatisch gegenereerd door Colibris. Zie de opmerkingen hierboven.
- Taal: nl, fr of en. Dit is de taal voor herinneringen en andere standaard e-mails. Wanneer dit veld leeg blijft, zal de standaardtaal worden gebruikt, zie Beschikbare talen
- Specifiek veld #1 zoals gedefinieerd onder Instellingen > Leners
- Specifiek veld #2 zoals gedefinieerd onder Instellingen > Leners
- Externe ID: een unieke ID die als sleutel wordt gebruikt in andere software, bijvoorbeeld het leerlingnummer van Informat / Wisa / Magister / ParnasSys. De maximale lengte van de externe ID is 36 karakters (32-bit UUID).
- Lenersgroep(en): vermeld steeds de unieke ID van de lenersgroep, afgeschermd door verticale streepjes, inclusief de 0 vooraf. Bijvoorbeeld |03| voor lenersgroep 03, of |01|03| wanneer de lener behoort tot de groepen 01 en 03. De unieke ID van elke lenersgroep kan worden gevonden onder Instellingen > Leners > Lenersgroepen. Zie ook de info bij Lenersgroepen
- Notitie: een vrij veld voor allerhande bijkomende informatie. Enkel zichtbaar voor beheerders van Colibris.
Verdere info over sommige velden vind je onder Lener toevoegen
E-mailbevestiging naar de lener
Wanneer het vinkje E-mailbevestiging is aangevinkt, dan zal Colibris elke succesvol ingelezen lener een e-mail sturen (“Wekom in de bibliotheek”, zie Instellingen > E-mail > E-mailtemplates) met daarin de URL van de Colibris omgeving en het wachtwoord waarmee ingelogd kan worden. De inhoud van deze e-mail kan je zelf aanpassen.