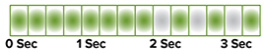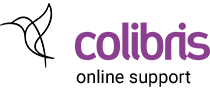Wanneer er geen barcodelabels of ruglabels kunnen worden afgedrukt, dan kan dit in principe twee oorzaken hebben:
- Softwareprobleem
De printer is onbereikbaar of is niet goed ingesteld in Colibris. In dit geval verschijnt er meestal een melding in Colibris, of in Windows. - Hardwareprobleem
Het kan ook zijn dat de printopdracht correct wordt doorgegeven naar de printer, maar dat er een storing is of dat de labels niet correct worden doorgevoerd. Dit is meestal te zien op de printer aan de hand van het statuslampje.
Softwareprobleem
Symptomen:
- Je hebt in Colibris een printopdracht gegeven, maar er verschijnt een melding zoals “Geen labelprinter gevonden” of “printer niet beschikbaar”
- Colibris zegt dat het label verzonden is naar de printer, maar er wordt geen label afgedrukt. De printer geeft geen storing aan.
Dan is de printer wellicht niet goed aangesloten of is de vereiste software niet correct geïnstalleerd.
Volg nauwgezet alle stappen uit de installatierichtlijnen.
Probeer vervolgens uit te zoeken of de Zebra-printer correct is geïnstalleerd in Windows. Kijk zeker de volgende elementen na:
- Wordt de Zebra-printer vermeld in het configuratiescherm van Windows?
- Open de Zebra Setup Utilities app in Windows: wordt de printer hier vermeld en is hij verbonden met een poort USB00x?
- Kies in de Zebra Setup Utilities de knop ‘Open Printer Tools’, kies ‘Print configuration label’ en dan ‘Send’. Als er dan geen labels worden afgedrukt, dan is de installatie van de printer in Windows niet correct verlopen. Verwijder de printer in de Zebra Setup Utilities en installeer hem opnieuw.
Als alle voorgaande elementen gecontroleerd zijn en geen problemen geven, dan is de printer correct geïnstalleerd in Windows en dan ligt het probleem wellicht aan de installatie in Colibris. Kijk zeker de volgende elementen na:
- Is de WebClientPrint plug-in geïnstalleerd?
- Is de juiste printernaam geselecteerd in Colibris, onder Instellingen > Labels & Tickets > Printers?
- Wanneer je een printopdracht geeft in Colibris, verschijnt ze dan in de printer taaklijst van Windows?
Hardwareproblemen
Symptomen:
- Colibris zegt dat het label verzonden is naar de printer, maar er wordt geen label afgedrukt. De printer geeft een storing aan via het statuslampje.
Dan is er wellicht een probleem in de printer zelf.
Printer statuslampje
Zebra printers hebben een statuslampje. Afhankelijk van de kleur en het gedrag wordt er informatie gegeven over de status van de printer:
Continu groen, maar toch wordt er niets afgedrukt
Wellicht een communicatieprobleem tussen de PC en de printer. Herstart je computer en doorloop de installatierichtlijnen opnieuw. Zie ook de softwareproblemen hierboven.
Continu groen
Klaar om af te drukken.
Knipperend groen
Kijk de voedingskabel na. Druk éénmaal op de knop ernaast – daarna zou het lampje continu groen moeten zijn. Let op: ook tijdens het verwerken van een printopdracht begint het lampje groen te knipperen – dat is normaal.
Knipperend rood
Probleem met het labeltransport. Kijk na of de inktrol of de labelrol aan vervanging toe zijn. Kijk de labelsensor en andere elementen na, en voer zeker een kalibratie uit (zie hierboven). Kijk ook na of het deksel wel correct is gesloten (links en rechts).
Knipperend geel
Printer is oververhit. Schakel de printer uit, laat hem een tijdje afkoelen en schakel hem weer in.
Knipperend rood + groen (afwisselend)
De printkop of de printmotor is defect. Een gespecialiseerde herstelling is vereist.
Deksel stevig sluiten
Het lijkt evident, maar het deksel van een ZD220 heeft links en rechts een aparte sluiting. Druk daarom links én rechts stevig op het deksel totdat je aan weerszijden een ‘klik’ hebt gehoord.
Wanneer het deksel niet goed is gesloten, kan de printer een krakend geluid maken (van tandwielen die niet goed in elkaar passen), kunnen er andere symptomen opduiken, en kan de printer zelfs beschadigd geraken.
Correcte plaatsing van labelrol + inktpatroon
Eerst en vooral dient de plaatsing van de labels en het inktpatroon nagekeken te worden.

- Kijk na of de labelrol goed is geplaatst tussen de twee gele geleiders. Verschuif de geleiders naar buiten toe en zorg ervoor dat de rol zwevend ophangt tussen beide geleiders. Daarna kan je aan de linkerkant van de geleider een zwart schuivertje verplaatsen om de rol vast te zetten. Zorg ervoor dat de labelrol vrij strak is aangespannen en dat de labels aan weerszijden onder de gele haakjes doorgaan.
- Het inktpatroon zit in het deksel. Het patroon moet vertrekken op een spoel achterin en komt dan naar voren, om te eindigen op de bovenste spoel. Linksboven in de printer zit een geel wiel met ribbels. Wanneer je hier (vrij fors) aan draait, dan moet je een klikkend geluid horen terwijl de inktspoelen in beweging komen. Zorg ervoor dat het inkpatroon niet scheef loopt van de ene naar de andere spoel.
Zebra sensor correct positioneren
De Zebra printer heeft een sensor die verplaatst kan worden. Als deze niet in de juiste positie staat is de printer mogelijk niet in staat om de labels te detecteren.
Zet de printer uit en open het deksel door aan beide zijden de knoppen te verschuiven. Hef de labels op en verschuif de gele geleider onderin zodat het midden overeenkomt met het grijze pijltje in de behuizing. Sluit de printer opnieuw.
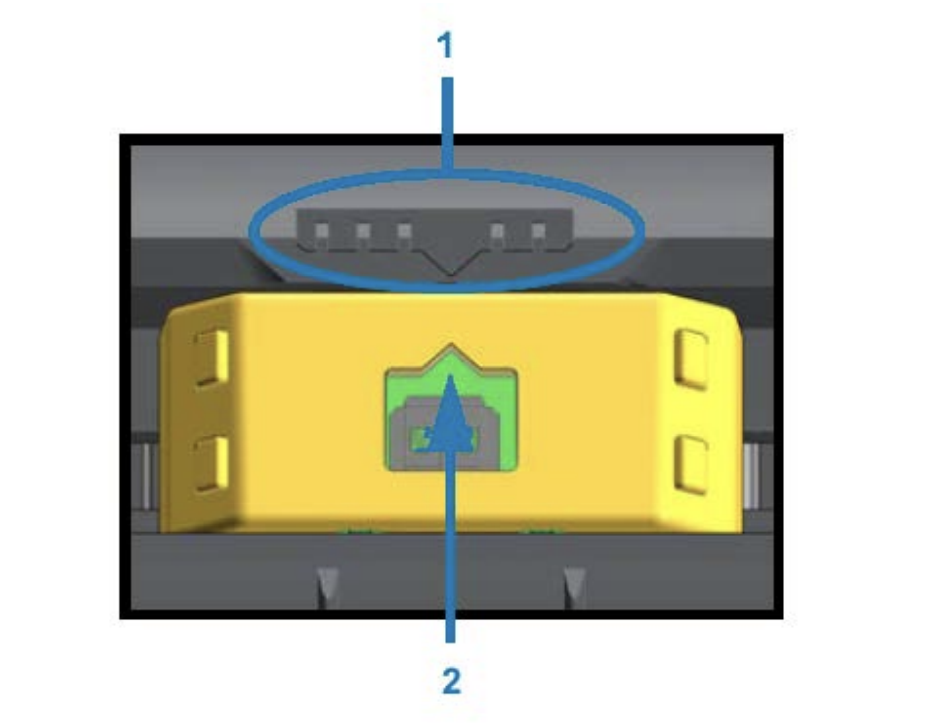
Zebra printer kalibreren
Wanneer nieuwe labels zijn geplaatst, of wanneer de printer door elkaar is geschud tijdens het transport, dan kan het gebeuren dat de labels niet goed herkend of getransporteerd worden. Dat kan leiden tot deze symptomen:
- Er komen teveel (blanco) labels uit de printer bij een printopdracht
- De tekst is niet goed uitgelijnd binnen het etiket (te hoog / te laag)
- De printer drukt één label af maar blokkeert meteen daarna
In al deze gevallen dient de printer opnieuw gekalibreerd worden. Op die manier zullen er verschillende labels uit de printer rollen en detecteert de printer zelf welke labels je gebruikt. Essentieel daarbij is wel dat de labelsensor goed is uitgelijnd (zie “correcte plaatsing van de labelrol” hierboven).
Bij een Zebra ZD220 kan de kalibratie worden uitgevoerd door de “feed” knop ingedrukt te houden totdat het statuslampje tweemaal knippert. Laat dan de knop los. De printer zal één of meerdere labels uitwerpen en zal mooi stoppen aan de rand van een label.
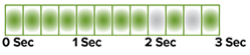
Dit wordt gedemonstreerd in deze video:
Zebra printer slaapstand
Zebra printers verliezen soms hun connectie met de computer nadat die in slaapstand is gegaan. Het afdrukken van labels gaat prima, maar na de slaapstand wordt er niet meer geprint. Het probleem doet / deed zich voor in Windows 7 en Windows 10.
De Zebra website biedt ook enkele oplossingen om het probleem te verhelpen. De aangewezen oplossing onder Windows 10 is de volgende:
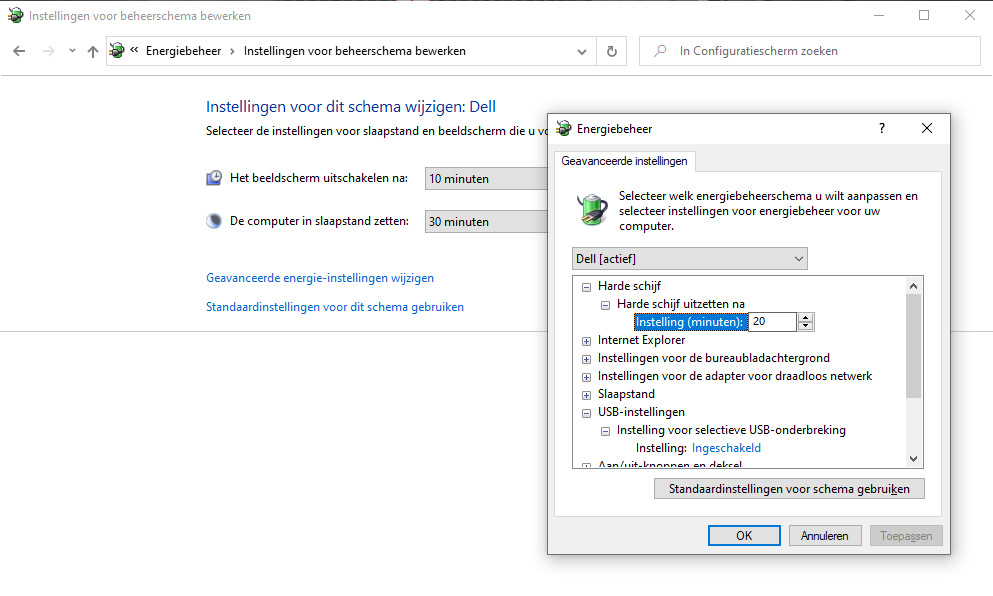
- Open het configuratiescherm
- Ga naar Systeem en beveiliging > Energiebeheer
- Klik na het geselecteerde voorkeursschema op ‘De schema-instellingen wijzigen’
- Kies ‘Geavanceerde energie-instellingen wijzigen’
- Open USB-instellingen > Instelling voor selectieve USB-onderbreking
- Zet deze optie op ‘Uitgeschakeld’ en klik onderaan op OK.
Vervolgens dien je deze stappen uit te voeren:
- Open het configuratiescherm
- Ga naar Systeem en beveiliging > Systeembeheer > Computerbeheer > Apparaatbeheer
- Navigeer naar ‘Universal Serial Bus-controllers > USB-hoofdhub
- Dubbelklik hierop, ga naar ‘Energiebeheer’ en vink ‘De computer mag dit apparaat uitschakelen om energie te besparen’ uit
- Vaak zijn er meerdere USB-hoofdhubs. Voer dit voor alle instanties uit.
Zebra printer resetten (fabrieksinstellingen)
Je kunt een Zebra printer terugzetten naar de fabrieksinstellingen door de “feed” knop ingedrukt te houden totdat het statuslampje driemaal knippert. Laat dan de knop los.