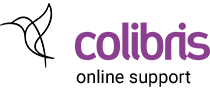Via Instellingen > Labels & Tickets > Printers kan worden bepaald welke printers Colibris moet gebruiken om barcodelabels, ruglabels of tickets af te drukken. Zorg ervoor dat je bent aangemeld met een account die toegang heeft tot de module Instellingen.
Om de lijst met geïnstalleerde printers te kunnen uitlezen, gebruikt Colibris de WebClientPrint plug-in (WCPP). Dit gratis stukje software is vereist om deze pagina te kunnen gebruiken.
Download en installeer de WebClientPrint software van de Neodynamic website. Mogelijks moet je aangemeld zijn als administrator om deze software succesvol te kunnen installeren. Herstart je browser om de software te activeren.
Colibris werkt enkel met bepaalde types van printers:
- DYMO LabelWriter 450 Twin Turbo (versie met twee spoelen) – op termijn uitgefaseerd
- Zebra ZD220t / ZD420t / ZD421t
- Epson TM-T20 (optioneel voor het afdrukken van uitleentickets)
Standaard printers
Standaard printers gelden voor alle beheerders, op alle computers. Deze instelling is nuttig wanneer er slechts één computer wordt gebruikt voor het beheer van Colibris, of wanneer alle gebruikers een printer met dezelfde naam gebruiken.
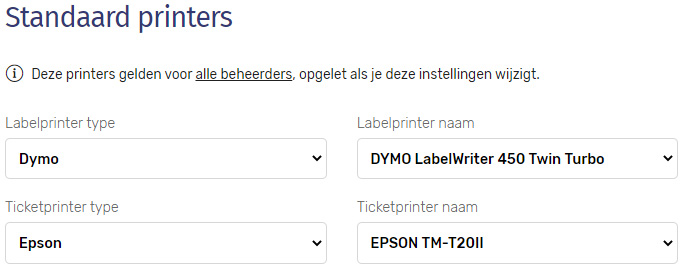
Selecteer de gewenste labelprinter en/of ticketprinter in de lijst. Zorg er ook voor dat het geschikte type is geselecteerd: Dymo / Zebra in het geval van labelprinters, Epson / desktop in het geval van ticketprinters. Anders zal de printer niet correct aangestuurd kunnen worden.
Uitleentickets kunnen worden afgedrukt op een specifieke ticketprinter van Epson, maar eventueel dus ook op een gewone desktop printer met A4 papier.
Let op: de knop ‘opslaan’ bewaart enkel de instellingen van het blok ‘standaard printers’.
Lokale printers
Lokale printers gelden enkel voor de computer waarop ze worden ingesteld. Dit is nuttig wanneer elke beheerder zijn eigen printer gebruikt, of wanneer je meerdere vestigingen hebt waar telkens een eigen printer wordt gebruikt.
Colibris geeft prioriteit aan de instelling Lokale printers. Enkel als dit staat ingesteld op Gebruik standaard printer wordt er gekeken naar de standaard printer.
De lokale printers worden opgeslagen in een lange termijn-cookie. Deze cookie zou in principe 10 jaar geldig moeten blijven, maar hij geldt enkel in de browser waarin de instellingen werden opgeslagen. Wie overstapt op een andere browser, of zijn browser of OS opnieuw installeert, zal de lokale printers kwijt zijn. Afhankelijk van de browserinstellingen kan het ook zijn dat de cookie sneller wordt gewist.
Wie het beheer van Colibris doet op één computer met één set printers, doet er dus goed aan om te werken met de optie ‘standaard printers’. Deze instellingen worden namelijk bewaard in de Colibris databank en blijven daarom voortdurend bewaard.
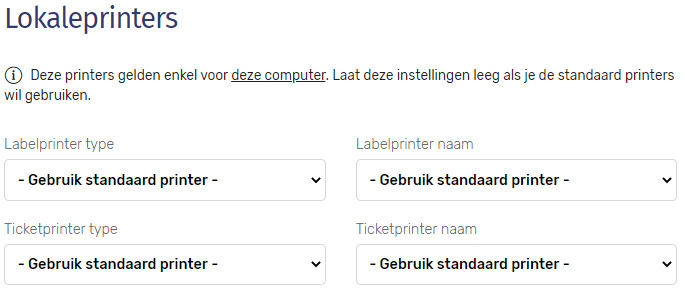
Let op: de knop ‘opslaan’ bewaart enkel de instellingen van het blok ‘lokale printers’.
Lokale printer wordt niet onthouden
Lokale printers worden opgeslagen in een cookie in je browser. Dit is een klein tekstbestand op je computer. Soms worden ze tegengehouden of geraken ze beschadigd. Dan kan Colibris de lokale printers niet opslaan en worden de instellingen niet onthouden.
Een mogelijke oplossing kan zijn om de printercookie van Colibris te wissen. Volg deze stappen voor de Chrome browser:
- Open Chrome op je computer.
- Klik rechtsboven op Meer > Instellingen.
- Klik op Privacy en beveiliging > Cookies en andere sitegegevens.
(hier vind je ook de algemene instelling om cookies toe te staan of te blokkeren) - Klik op Alle sitegegevens en -rechten bekijken.
- Zoek rechtsboven naar app.colibris.be
- Zoek de cookie colibrisprinter en klik op het kruisje om de cookie te verwijderen
Ga vervolgens terug naar Colibris en navigeer naar Instellingen > Labels & Tickets > Printers om opnieuw de juiste printer te selecteren. De procedure voor andere browsers vind je gemakkelijk op internet.