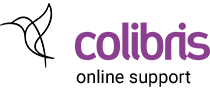Om een Zebra printer te installeren, zijn er grosso modo drie stappen nodig:
- De printer software van Zebra installeren (hierin zit de driver vervat)
- De WebClientPrint plug-in van Neodynamic installeren (nodig om printopdrachten te kunnen versturen)
- De printer selecteren in Colibris (zodat het systeem weet welke printer je wil gebruiken)
Zebra ZD printer installeren (Windows)
Volg deze stappen om de Zebra ZD-serie labelprinter te installeren via USB:
- Verwijder het beschermings- en verpakkingsmateriaal uit de printer
- Sluit de stroomadaptor en USB-kabel aan op de printer en vervolgens op de PC
- Installeer de Zebra software. Als deel van dit pakket wordt ook de benodigde driver geïnstalleerd. Selecteer USB en daarna ‘Manual install’.
Kies de juiste poort voor de printer (standaard is dit USB001 of een andere USB…, zeker geen LPT). Kies het juiste model van printer in de lijst: ZDesigner ZD220-203dpi ZPL (of eventueel ZD230 / ZD420 / ZD421 afhankelijk van de bestelde printer).
Zodra de printer verschijnt in het centrale witte venster van de Zebra Setup Utilities, is de printer klaar voor gebruik. Je kunt dit testen door in de Zebra Setup Utilities ‘Open Printer Tools’ te kiezen, dan ‘Print configuration label’ en dan ‘Send’. - Herstart de computer om de wijzigingen te activeren.
- Installeer een rol etiketten en een inktpatroon. Dit is erg gemakkelijk aan de hand van onze installatievideo.
In bepaalde gevallen werd dit al door ons geïnstalleerd, en moet je enkel kijken of er niets is verschoven tijdens het transport. Eventueel moet je ook een kalibratie uitvoeren. Zie ook Zebra printer: veel voorkomende problemen - Download en installeer de WebClientPrint software van de Neodynamic website. Colibris werkt met versie 6 van deze software. Herstart je browser om de software te activeren.
- Meld je aan bij Colibris en ga naar Instellingen > Labels & Tickets > Printers. Wanneer het venster WebClientPrint for Windows openen? verschijnt, vink je Altijd toestaan… aan en kies je WebClientPrint for Windows openen.
Daarna verdwijnt het blokje Bezig met laden…en kan je een printer selecteren.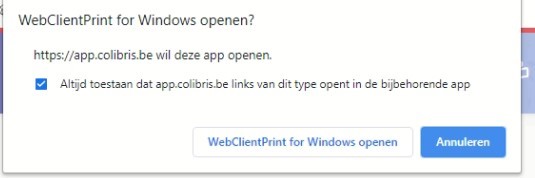
Selecteer bij Labelprinter type: Zebra en selecteer de naam van de Zebra printer bij Labelprinter naam. Standaard is de naam ‘ZDesigner ZD220’ of iets gelijkaardigs. Klik Opslaan.
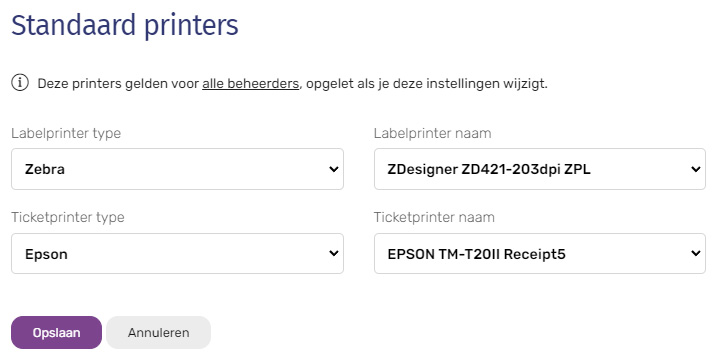
De printer is nu klaar voor gebruik met Colibris.
Zebra printer op MacOS
Om een Zebra printer te installeren op MacOS zal je gebruik moeten maken van een CUPS driver. Zebra biedt namelijk geen software of driver aan voor MacOS. Het proces wordt beschreven op de website van Zebra of in deze instructievideo.
Maak CUPS zichtbaar door Terminal te starten en het volgende commando uit te voeren:
sudo cupsctl WebInterface=yesGa dan in je browser naar http://localhost:631 (of http://127.0.0.1:631) en plug de printer in. Kies daarna Administration > Add Printer. De Zebra-printer zal verschijnen onder ‘Local Printers’. Kies de gewenste naam en klik Continue. Kies Zebra onder ‘Make’ en Zebra ZPL Label Printer (en) onder ‘Model’. Als er geen geschikte driver gevonden wordt, dan kan je zelf een PPD file opladen, die je kunt downloaden op deze pagina.
Onder default options kies je deze waarden:
Media size: custom > 51 x 25 mm
Resolution: 203 dpi
Media tracking: non-continuous (web sensing)
Media type: thermal transfer media
Download en installeer dan de WebClientPrint software (WCPP for Mac) van de Neodynamic website. Colibris werkt met versie 6 van deze software. Herstart je browser om de software te activeren.
Als laatste moet je de printer selecteren in Colibris, onder Instellingen > Labels & Tickets > Printers. Daarna is de printer bruikbaar. Zie stap 7 en 8 hierboven voor meer concrete richtlijnen.