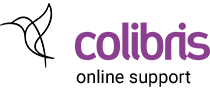Wanneer de Dymo printer niet reageert op opdrachten en geen barcode- of ruglabels afdrukt, dan kan dit een hele reeks oorzaken hebben. Deze checklist kan helpen om het probleem te identificeren:
- Verifieer of je labels kunt afdrukken los van Colibris
Je kunt dit testen door de DYMO Connect software te openen en hierin een label af te drukken. Wanneer dit niet lukt, moet de software opnieuw geïnstalleerd worden. - Verifieer of de Dymo Connect-service actief is
In de taakbalk (rechts naast het klokje) moet een lichtblauw Dymo-icoon staan. Wanneer je hierop klikt met de muis, verschijnt een venster met bovenaan Gestart op poort 41951 (of een gelijkaardig nummer). Is dit niet het geval, klik dan op Diagnose stellen of probeer de optie Herstellen. Wellicht moet de Dymo software opnieuw geïnstalleerd worden. - Bezoek deze testpagina en klik op Check
Verifieer of alle tests op true staan. Wanneer één of meerdere test false als resultaat geven, dan is er een probleem met de installatie. Noteer zeker de foutdetails onderaan. - Verifieer of de printer geactiveerd / geselecteerd is in Colibris
Meld je aan bij Colibris en ga naar Instellingen > Labels & Tickets > Printers selecteren. Selecteer bij ‘Labelprinter type’: Dymo en selecteer de correcte naam van de printer bij ‘Labelprinter naam’. Standaard is dit ‘DYMO LabelWriter 450 Twin Turbo’. Klik Opslaan. - Wanneer de printer blijft hangen op de pagina Label wordt afgedrukt… zonder verder iets te doen, dan wordt de communicatie mogelijks tegenhouden door antivirus of firewall software. Zie hieronder.
- Wordt het label afgedrukt, maar zonder barcode of andere gegevens?
Verifieer dan of de DYMO Connect software is geïnstalleerd. De oudere DYMO Label v.8 software zal in Windows nog reageren op printopdrachten maar zal de opbouw van de labels niet correct herkennen. Verwijder eerst DYMO Label volledig en installeer daarna DYMO Connect. - Het blauwe lampje van de printer knippert?
Zorg ervoor dat de labels correct zijn geïnstalleerd en reinig eventueel de sensor. Zie Installatie van labels
Browser probleem: ERR_SSL_OBSOLETE_VERSION en ERR_CONNECTION_REFUSED
Je browser aanziet de communicatie met de printer (onterecht) als onveilig.
Het probleem kan als volgt opgelost worden:
- Update naar de meest recente versie van Chrome (via Instellingen > Over Chrome).
- Verwijder de bestaande DYMO software volledig (zowel DYMO Label v.8.x als eventuele DYMO Connect software). Herstart je computer.
- Download en installeer de nieuwste DYMO Connect software zodat je zeker over een cleane installatie beschikt.
- Kopieer het volgende commando en plak het in de adresbalk van je browser:
chrome://flags/#allow-insecure-localhost
Zet de instelling op enabled en kies Relaunch om Chrome te herstarten. - Kopieer het volgende commando en plak het in de adresbalk van je browser:
chrome://flags/#block-insecure-private-network-requests
Zet de instelling op disabled en kies Relaunch om Chrome te herstarten. - Gebruik je Chrome op MacOS? Typ dan het volgende commando in je adresbalk:
chrome://flags/#enable-tls13-early-data
Wijzig het selectiemenu van Default naar Disabled. Kies Relaunch om Chrome starten.
Dit is niet relevant voor Windows. Bovendien komt deze instelling niet voor in alle versies van Chrome op MacOS. - Als je hierna nog steeds dezelfde foutmeldingen krijgt, kan je het root certificaat van Dymo verwijderen. Zie instructies voor Windows (onder Certificaten (Lokale computer) > Persoonlijk > Certificaten > localhost > DYMO Root CA). Verwijder dit certificaat, herstart je computer en installeer de DYMO software opnieuw.
Op MacOS gebruik je Hulpprogramma’s > Sleutelhangertoegang, selecteert de systeemroots en verwijdert daar het certificaat van DYMO. Herstart je computer en installeer de DYMO software opnieuw. - Als bovenstaande oplossingen geen resultaat geven, dan is er wellicht een DNS probleem of firewall / antivirus software actief die communicatie blokkeert naar localhost / 127.0.0.1. Schakel tijdelijk alle firewall software uit om te kijken of het probleem verholpen is. Meestal kan je een uitzonderingsregel toevoegen voor de poorten 41951-41960 die door DYMO worden gebruikt voor communicatie met de printer.
Soms is er andere software die het eigen IP-adres (localhost) bezet houdt. Het is dan een lokaal probleem waarvoor we geen ondersteuning kunnen bieden. Neem eerst contact op met je eigen IT verantwoordelijke om dit verder uit te zoeken.
Nog problemen?
Verzamel sowieso eerst enkele diagnostische gegevens. Open de Developer Tools en noteer de foutmeldingen die je ziet verschijnen. Verzamel deze meldingen en stuur ze naar ons via e-mail.