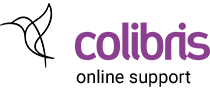Uitleenoverzicht lener
Het uitleenoverzicht is het centrale scherm in het uitleenproces. Het toont alle items die al waren ontleend, met daarbij de opties om te retourneren, te verlengen, een ticket te mailen, enzovoort. Je komt er terecht door onder Uitleen > Uitlenen / innemen een ontlener te selecteren, hetzij door een barcode…